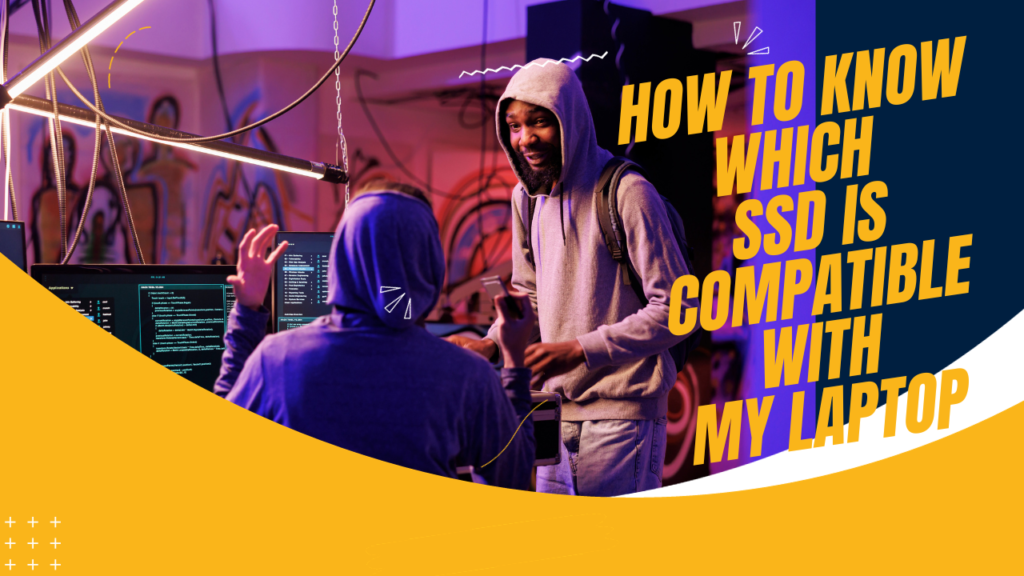Consider form factor, interface, and storage capacity when determining whether an SSD will work with your laptop.
First things first, find out the specs for your laptop. These can usually be found online or in the user manual.
Verify which SSD interface type is supported; SATA or NVMe are the most popular options.
Ensure that the form factor fits your laptop’s 2.5-inch or M.2-sized storage slot. Verify how much storage your laptop can hold at its maximum.
Furthermore, you can learn about successful SSD upgrades for your laptop model through user forums or by contacting the manufacturer’s support.
Your thorough understanding of these factors will guide your choice of a suitable SSD for optimum performance.
So let’s discuss in detail more about how to know which SSD is compatible with my laptop.
Contents
What is an SSD?
One computer storage device is called a solid-state drive, or SSD. Permanent data is stored on solid-state flash memory in this non-volatile storage medium.
In computers, SSDs replace hard disc drives (HDDs) and carry out the same fundamental tasks as hard drives. However, SSDs perform noticeably faster in contrast.
An SSD will speed up the device’s operating system boot-up, program load times, and file storage speeds.
An actuator, a mechanical arm, supports a spinning disc that houses a read/write head on a usual hard drive.
Data is magnetically read and written by an HDD. However, mechanical failures can result from the magnetic properties.
What are the Types of SSDs?
The market currently offers a variety of SSD types. These are a few of the most typical kinds.
NVMe SShttps://www.kingston.com/en/ssd/what-is-nvme-ssd-technologyDs:
Compared to SATA SSDs, these SSDs have faster data transfer rates because they use the NVMe (Non-Volatile Memory Express) interface.
High-performance applications like data centers, gaming, and video editing are perfect for them.
SATA SSDs:
The interface for these SSDs is the same as that of conventional hard drives, making them the most popular kind.
The SATA interface limits their performance, but they work with most laptops and desktop computers.
PCIe SSDs:
Compared to NVMe SSDs, these SSDs have even faster data transfer rates because they use the PCIe (Peripheral Component Interconnect Express) interface.
They are frequently found in expensive workstations and gaming PCs.
M.2 SSDs:
Ultra-thin laptops and tablets frequently use M.2 SSDs because they are smaller than traditional SATA SSDs.
Based on the model, they either use the NVMe or SATA interface.
How to Know Which SSD is Compatible With My Laptop
So here’s the way for how to know which SSD is compatible with my laptop:-
Look at the specifications of your laptop:
Find out what storage interfaces and form factors—like SATA and NVMe—are supported for your laptop model by searching online or consulting the user manual.
Verify form factor:
Verify the size (form factor) that your laptop can support.
The most common sizes are M.2 and 2.5 inches.2 SSDs can come in different lengths (e.g., 2242, 2280), so make sure it matches the slot on your laptop.
Research alignment:
To confirm whether the SSD model you’re interested in is compatible with your laptop,
visit the SSD manufacturer’s website and review their compatibility tool or documents.
Think about the power requirements:
Higher power requirements may apply to high-performance NVMe SSDs. Make sure the power supply
on your laptop is capable of supporting the new SSD, mainly if it’s a significant upgrade.
Also Read: how-to-fix-white-spots-on-phone-screen
Crucial Elements To Take Into Account For Compatibility
The crucial elements to take into account for compatibility are as follows:
Interface compatibility:
Interface compatibility is the next thing to take into account.
The interface is the name given to the SSD connector that attaches to your laptop’s motherboard.
SATA and NVMe are the two most widely used interfaces.
NVMe is the more recent and faster of the two, while SATA is the older and slower.
It is imperative to confirm that the SSD you select is compatible with the interface on your laptop.
SSD form factor:
The form factor—the physical dimensions and shape of the drive—will be the primary determinant of your laptop’s SSD compatibility.
Though some models may need the thinner and smaller M.2 or PCIe form factor, most laptops use the 2.5-inch form factor.
It’s essential to ensure the SSD you select fits the form factor your laptop’s manual specifies.
Limitations on storage capacity:
Lastly, confirm the maximum storage capacity limitations on your laptop. Older laptops might not support larger SSDs due to storage capacity issues.
Choosing an SSD within your laptop’s maximum storage capacity is crucial.
How to Choose the Correct SSD for Your Laptop
Upgrading to an SSD has become essential to maximizing laptop performance due to the unparalleled speed at which technology develops.
However, selecting the best SSD for your laptop can be challenging. Below are a few methods and suggestions for choosing a suitable SSD for your laptop.
Price factor:
The price is always a factor to consider when buying an SSD. SSD prices have plummeted over the years, with some brands offering more affordable prices than others.
Nevertheless, the cost of an SSD can differ based on its brand, storage capacity, read and write speeds, and durability.
If purchasing a high-quality SSD that fulfills your performance requirements and has the most extended lifespan requires you to go a little over budget, then be prepared to invest.
Overall performance:
Performance is the most crucial factor to consider when choosing an SSD.
The goal of switching to an SSD is to achieve optimal speeds and a significant boost in overall computer performance.
Thus, read and write speeds, as well as capacity, are crucial factors to take into account when choosing an SSD.
Identifying SSDs that are compatible:
Compatibility is an important consideration when selecting an SSD for your laptop.
To determine compatibility, speak with the laptop’s manufacturer or independent hardware forums before purchasing an SSD.
Determining whether the drive is compatible with your laptop can also be done with the help of online compatibility tools.
Conclusion
For information on supported storage types and interface standards, see the specifications or handbook of your device to find out if your laptop is compatible with SSDs.
Determine the current drive’s form factor and connection interface (e.g., 2.5-inch, M.2) (SATA, NVMe).
Consider how old the laptop is and if it can accommodate the newest SSD technologies.
Additionally, make sure the SSD has enough physical room inside your laptop.
For newer laptops, upgrading to a faster NVMe SSD might be advantageous; older laptops might only be able to use SATA SSDs.
Gaining valuable insights can be obtained by investigating user experiences or consulting the support staff of the laptop manufacturer.
Ultimately, selecting an SSD compatible with your laptop ensures peak performance and a smooth upgrade process.
So now you’ve all the necessary information regarding how to know which SSD is compatible with my laptop.
For more details, you must read the above-mentioned information thoroughly.
FAQ’s
Q1. How about getting an SSD for my laptop?
Budget, speed, and storage capacity are some considerations when selecting an SSD for your laptop.
Choose an SSD big enough for your needs, prioritizing NVMe for speedier performance.
Reputable brands to consider are Western Digital, Samsung, and Crucial.
Q2. Are all SSD comparisons with all motherboards?
Due to differences in interface and connectivity options, compatibility with different motherboards is a common consideration in SSD comparisons.
For optimum performance, the form factor and interface of the SSD must match the motherboard’s requirements.
A motherboard may have SATA ports only on some and NVMe support on others.
By ensuring compatibility, you can maximize the SSD’s potential and prevent problems with seamless integration.
Q3. How can I upgrade my laptop to an SSD?
Several factors determine whether upgrading your laptop to an SSD is feasible.
To begin with, verify that your laptop is compatible with an SSD by looking up its specifications.
Search for available drive bays and consider the form factor (e.g., M.2 or 2.5-inch).
Ensure the laptop you intend to install the SSD supports the interface (NVMe or SATA). Make sure your BIOS and operating system allow SSDs as well.
Q4. How does my laptop have an M.2 SAS socket?
Check your laptop’s specs or user manual to find out if it has an M.2 SAS socket.
See the M.2 slot specifications, particularly the support for SAS (Serial Attached SCSI) drives.
Furthermore, by opening the laptop’s case and finding the M.2 slot, you can verify that the hardware is directly inspected and supports SAS connectivity.