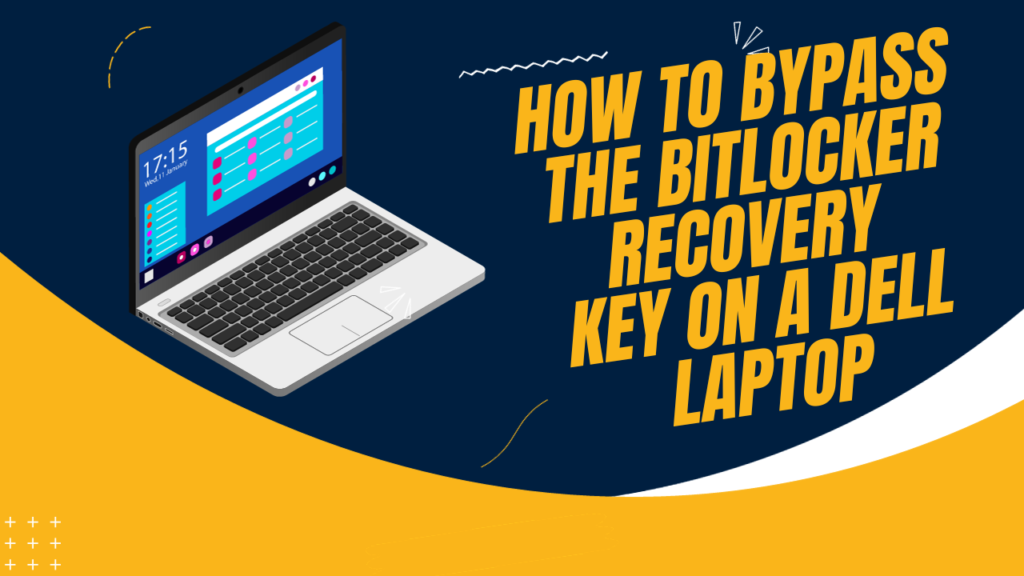The Windows operating system comes with a full-disk encryption feature called BitLocker.
It assures that every piece of data on your hard drive is encrypted, preventing unauthorized users from accessing it.
Given how easily they can be misplaced or stolen, gadgets like laptops benefit significantly from this extra security measure.
However, you may be unable to access your Dell laptop if you misplace your BitLocker recovery key.
In this guide, we’ll go over how to bypass the Bitlocker recovery key on a Dell laptop. Now, let’s get going!
Contents
- 1 What is a Bit Locker Recovery Key?
- 2 How is Bitlocker Active on my Device?
- 3 How to Bypass The BitLocker Recovery Key on a Dell Laptop
- 4 How BitLocker Encodes Can Be Started Automatically
- 5 What do I do if I Lose my BitLocker Recovery Key?
- 6 How do I Open a Bitlocker Laptop?
- 7 How do I Remove Bitlocker From my Dell Laptop?
- 8 Conclusion
- 9 FAQ’s
What is a Bit Locker Recovery Key?
Microsoft offers BitLocker as a security feature to safeguard private information stored on a computer’s hard drive.
It encrypts all drives and the operating system, preventing unauthorized users from accessing the data without the required authorization.
A backup way to unlock the encrypted drive is to use the BitLocker recovery key if the computer has problems or the password is forgotten.
This 48-digit key can be accessed and is generated during the first encryption process.
How is Bitlocker Active on my Device?
Windows has a built-in encryption feature called BitLocker that encrypts the entire drive to help safeguard your data.
This ensures that even if someone were to break into your computer or steal it physically, they would be unable to access your files without the correct password.
BitLocker can add an extra layer of security to your data, and turning it on is easy. Here’s how to accomplish it in a few simple steps.
Step 1: See if Bitlocker is supported on your device
Confirming that your device supports BitLocker before proceeding to enable it is crucial.
The only versions of Windows that support BitLocker are Pro and Enterprise.
By navigating to the Control Panel and selecting “System and Security,” you can determine the version of Windows you are running.
The details regarding your Windows edition can be found under the “System” section.
Step 2: Go to Bitlocker settings
The BitLocker settings must be opened to enable BitLocker. To accomplish this, adhere to these steps:
- Proceed to the Control Panel.
- Toggle between “System and Security.“
- Go to “BitLocker Drive Encryption” and select “Manage BitLocker.”
Step 3: Select the drives you want to encrypt
All of the drives on your device are listed in the BitLocker settings.
Click each drive’s “Turn On BitLocker” button to select which ones you wish to encrypt.
Also, you can encrypt just the used space on the drive or the entire drive.
Step 4: Choose the method of encryption
BitLocker provides two encryption techniques: “New encryption mode” and “Compatible mode.”
Though only compatible with more recent drives that support hardware-based encryption, the “New encryption mode” is more secure.
You should select the default “New encryption mode” if you are unsure which option to choose.
Step 5: Select your drive-unlocking method
The next step is to select the method you wish to use to unlock your drive. You have two options: smart cards or passwords.
Create a robust and one-of-a-kind password that is challenging to think about if you decide to use the password option.
Step 6: Your recovery key can be printed or saved
You can save or print your recovery key with BitLocker as well. If your smart card or password is lost, you can use this unique key to unlock your drive.
This key should be stored safely and kept available in case it is needed.
How to Bypass The BitLocker Recovery Key on a Dell Laptop
BitLocker is a pre-installed encryption feature in Windows OS that improves data security.
It guarantees that even if the hard drive is removed and replaced with another device, unauthorized users cannot access the data kept on it by your computer.
You may occasionally need to remember or misplace your BitLocker recovery key to access your encrypted data.
Here is the method regarding how to bypass the Bitlocker recovery key on a Dell laptop.
Method 1: Use Microsoft Account
If you’ve done a Windows login, getting the recovery key from the Microsoft account website is simple. Observe these procedures:
- Visit the Microsoft account page and log in using your login details.
- After logging in, select the “Devices” tab.
- Choose your Dell laptop from the list of connected devices under the “Device” tab.
- Select “Manage BitLocker keys” from the “Device security” menu.
- Your Dell laptop’s BitLocker recovery key should now be visible. Please keep it in a safe place or make a note of it.
Method 2: Using Command Prompt
Command Prompt is another way to retrieve your BitLocker recovery key on a Dell laptop. Take these actions:
- To access the menu, press the Windows + X keys and choose “Command Prompt (Admin)”.
- “manage-bde -protectors C: -get” should be typed into the Command Prompt window, then hit Enter.
- A list of your Dell laptop’s BitLocker recovery keys will appear. Write down the one you require.
- You must have administrator privileges on your Dell laptop to use this method. You can attempt the following technique if you need help.
Method 3: Making Use of a Recovery Key File
You can avoid the Dell laptop’s recovery key prompt if you have stored a copy of your BitLocker recovery key as a file. Take these actions:
- After starting up your Dell laptop, watch for the BitLocker recovery screen.
- To access the “Enter Recovery Key” option, click “More options“.
- Find the recovery key file you saved by clicking “Browse” on the subsequent screen.
- When you click “Next” after choosing the file, your Dell laptop will unlock.
Method 4: Getting in touch with Microsoft Support
You can reach Microsoft support as a last resort if you need help with the aforementioned techniques.
After asking you a few security questions to confirm your identity, they will give you your Dell laptop’s recovery key.
To get in touch with Microsoft support, take these actions:
- Click on “Windows” on the Microsoft support website.
- Find the “Get Started” button under the “Contact Us” area.
- Click “Next” after selecting the option that most accurately describes your problem.
- Click “Next” after making the appropriate category selection.
- Click “Chat online” after swiping to speak with a Microsoft support representative.
- Give the support agent all the information they need to understand your problem.
- They will walk you through the steps to get your Dell laptop’s BitLocker recovery key.
How BitLocker Encodes Can Be Started Automatically
One way to ensure BitLocker is constantly safeguarding your drive is to configure it to encrypt your data automatically each time your computer boots up. To accomplish this, take the following actions:
- In the search to open the Sin, the search bar tart menu.
- The Group Policy Editor will open when you select “Edit group policy“.
- Go to Computer Configuration > Administrative Templates > Windows Components > BitLocker Drive Encryption in the left pane.
- “Control Panel Setup: Enable Advanced Startup Options” has been double-clicked in the right pane.
- Choose “Configure TPM startup PIN” after checking the “Enabled” box.
- To save the changes, click “Apply” and then “OK“.
From now on, BitLocker will encrypt your drive automatically with a startup PIN each time you turn on your PC.
Requiring physical access to your device and the PIN to decrypt your data provides an additional layer of protection.
What do I do if I Lose my BitLocker Recovery Key?
Losing your Bitlocker recovery key can be a frustrating and stressful experience.
If you lose your password or experience other problems with your Bitlocker-protected drive, you will need this key to access your encrypted data.
The actions listed below should help you access your encrypted data again if you misplaced your recovery key:
- This is the time to use your Bitlocker recovery key if you have stored it securely, like a Microsoft account, printed copy, or USB drive. Make sure you look everywhere where you could have put the key.
- You can get a copy of the recovery key from your administrator if you use Bitlocker on a computer at work or school. Please make contact with them so they can help you get it back.
- Your Bitlocker recovery key might have been backed up by your administrator and stored in the directory if your machine is linked to an Active Directory domain.
- Use data recovery software to recover your lost Bitlocker recovery key if all other options are exhausted. Software that can assist you in recovering lost or deleted files is widely available and of high quality.
How do I Open a Bitlocker Laptop?
Here are the steps regarding how to unlock a laptop with BitLocker and get encrypted data mentioned below:-
Step 1: Turn on the Laptop
Turn on your laptop that has BitLocker encryption first.
Like with any computer, you can accomplish this by opening your laptop’s lid or, if applicable, pressing the power button.
Step 2: Enter the Recovery Key or BitLocker Password
Upon turning on the laptop, you must input the recovery key or BitLocker password.
When encrypting the laptop, the password had to be configured beforehand.
The recovery key you were given during encryption can be used if you don’t know the password.
Step 3: Await the Decryption
Your laptop will begin decrypting the data once the correct password or recovery key has been entered.
The time this takes could vary based on the encrypted data’s size.
Step 4: Enter Your Account Login
You can access your account as usual after the decryption is finished. BitLocker encryption does not affect your login credentials.
Step 5: Access Data That Is Encrypted
All of your encrypted data on the laptop is accessible after logging in.
The data will be decrypted automatically in the background whenever you use your laptop. This makes sure that nothing gets in the way of your workflow.
How do I Remove Bitlocker From my Dell Laptop?
You should remove Bitlocker encryption if you use a Dell laptop to safeguard confidential information at some point.
This post will walk you through uninstalling Bitlocker from your Dell laptop, regardless of whether you need the extra security or are having problems with it.
Start by accessing your Dell laptop’s Control Panel. Entering “Control Panel” into the search bar after selecting the Start menu will allow you to do this.
When the Control Panel option appears, set it to bring it up.
- Select system and security
There are several categories available to you in the Control Panel. Select “System and Security” by navigating there.
- Select “Encryption of BitLocker Drive”
You’ll find a list of options under the “System and Security” category. Search for and select “Bitlocker Drive Encryption.”
- Select the drive
All of the drives with Bitlocker encryption enabled will be visible in a new window that opens. Choose which drive you wish to be free of Bitlocker.
- Select “Turn off Bitlocker”
After the drive has been chosen, select the “Turn Off Bitlocker” option next to it.
- Input your password
Bitlocker can be disabled by entering your password, which will be asked of you. This ensures that authorized users can only remove the encryption and serves security purposes.
- Wait for decryption
The size of the drive will determine how long the decryption process takes. You must refrain from continuing this process because you might lose data.
- Verify decryption
Restart your Dell laptop and sign into your account after the decryption process. To see whether the drive has been decrypted, open File Explorer.
Search for a tiny, green padlock icon on the drive to accomplish this.
Conclusion
In conclusion, avoiding getting around your Dell laptop’s Bitlocker recovery key is not advised.
The recovery key is an essential security precaution to keep your files and data safe from unwanted access.
Bypassing the recovery key might be required in specific circumstances, like losing the USB recovery key or forgetting your password.
So now you’ve all the understanding about how to bypass the BitLocker recovery key on a Dell laptop. For more information, you must read the above-mentioned information thoroughly.
FAQ’s
Q1. How do I turn off the Bitlocker recovery key on my Dell laptop?
Multiple rationales exist for turning off your Dell laptop’s BitLocker recovery key.
One typical explanation is that you might want to avoid dealing with the trouble of trying to remember your password.
Turning off the recovery key may also help protect your data from potential security breaches if you do not use a Microsoft account to log in to your device.
Q2. Should I use Bitlocker encryption on my Dell laptop?
For added data security, consider encrypting your sensitive data on your Dell laptop using BitLocker, especially if you travel with it.
If your computer is stolen or lost, it adds extra security. Remember to keep a backup copy of your recovery key safe, as it will be essential to getting your data back if you lose it or run into problems.
Q3. Is there a safe way to save my Dell BitLocker recovery key?
Yes, Keep your Dell BitLocker recovery key safe by using safe techniques.
Use a password manager, encrypt a hard copy safely, or store it in a secure cloud service that requires two-factor authentication.
Security should always come first to avoid unwanted access to vital recovery data.
Q4. Does Bitlocker affect performance on Windows?
Performance is usually relatively unaffected by Windows’ built-in encryption tool, BitLocker.
BitLocker is effectively managed by modern hardware, with encryption procedures operating without interruption in the background.
There is usually no noticeable performance overhead for routine tasks, though it may exist.
Frequently, BitLocker’s security advantages surpass any slight influence on system efficiency.